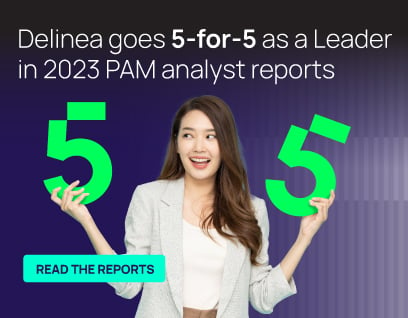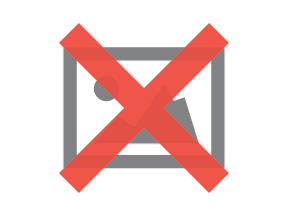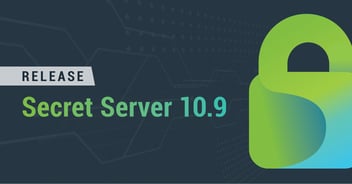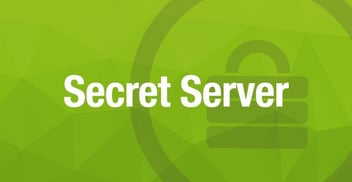How to create a custom web Launcher in Secret Server
Delinea Team
Creating a custom web Launcher in Secret Server is useful for several reasons. First, it allows your organization to share online accounts without revealing the password. Second, it saves time for Secret Server users. It allows users to use one click from Secret Server to seamlessly pass the credentials directly to the destination’s login page.
Used over time and across more than one site, it reduces the time spent on logging in. It even helps to eliminate locked-out accounts because the username and password don’t have to be typed in by a user.
To create a custom web Launcher, start by using a Secret Template that has the Launcher feature enabled and configured to the Website Login type.
If you’re using a custom Secret Template, you can configure this by clicking Administration -> Secret Templates.
Select the desired Template in the drop-down menu and click Edit.
Click Configure Launcher and Edit.
The box for Enable Launcher should be checked and the drop-down menu for Launcher type to use should be Website Login.
Also, make sure the corresponding fields are matched properly (Password to the actual password field in the Secret Template and so on).
Make sure to click Save when making any changes! Now your Secret Template is configured to use the Website Login Launcher.
Go back to the secret you want to use with the web Launcher.
Click on Edit -> Launcher tab -> then Configure Web Launcher.
The URL should be populated in the field and you can click on View Page to verify you have the actual login page selected. If not, browse to the actual login page and copy that URL to this field.
Then, click Next, and Secret Server will evaluate the code to see if it can automatically pass credentials using the web Launcher. If you have the correct URL for login and the Web Launcher evaluates the login page as usable, you’ll see a list of Available Forms.
You may need to experiment with different listings you may find in this field. Many times, the choice is obvious. In the case of twitter.com, the correct form is actually listed first. Once you select a form, click Next and you may need to edit the mapped fields. If the mapped fields are correct (user for UserName for instance) click Test Launcher.
If the launcher works, great job! You’re done! If it doesn’t work, make sure your fields are mapped correctly. You may also want to click Reconfigure Web Launcher. This will allow you to try a different form in the list of Available Forms. Select a different form, try mapping fields again, and test the launcher.
Try Our Free IT Tools